仕様や画面は現行バージョンと異なる可能性があります。
Typetalkの最新版についてはこちらからご確認ください。
TypetalkはWebブラウザを始めとして、デスクトップアプリやモバイルアプリなどもお使いただけます。本記事では、WebブラウザからTypetalkのメッセージを入力する際に知っておくと便利な5つのTipsをご紹介します。
1. 複数行入力をしやすくする
メッセージ入力中に、改行するつもりが誤って投稿してしまったことはありませんか?
メッセージ入力欄の横にあるツールボックス内の「Ctrl+Enter で投稿」にチェックを入れることで、Enterをした時に投稿ではなく「改行」することができます。
この機能を使うことで、テキストを入力している最中の誤送信を防げるため、チームメンバーとのメッセージのやり取りを円滑に進めることができます。
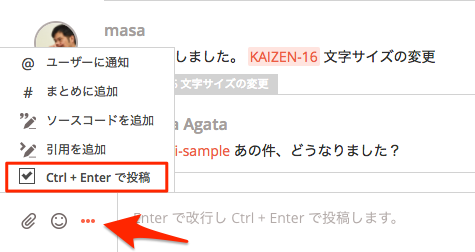
2. 引用して返信
長い文章が投稿された際に「特定部分を引用して返信したい」と感じることがあるでしょう。
そんな時は、引用したい文章を選択してコピーしてコメント欄に貼り付けましょう。そして、引用記法の” > ”を文集の冒頭添えて、メッセージを送信することで、特定部分を引用できます。
引用の記法を使うことで、何に対する返信なのか一目瞭然になります。複数の話題が話されている長文メッセージに対して返信をする時にぜひ活用してみてください。

3. 投稿リンクをコピーして共有する
Typetalkに投稿された過去のメッセージをみんなに共有したい時はありませんか?
投稿されたメッセージの右端のツールボックスをクリックすると「URLをコピー」というメニューが現れます。これを選択することで、メッセージのURLをコピーできます。
過去の会話内容を共有する際に、投稿リンクを共有することで、説明の手間を省くことができます。
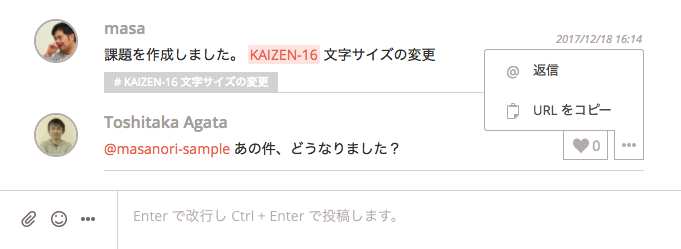
4. スクリーンショット投稿する
メッセージのやり取りの際に、デスクトップに表示しているWebページなどを画像共有したい時はありませんか?
OSのスクリーンショット機能でクリップボードにコピー(Windows 10: Win + Shift + S / macOS: Cmd + Shift + 4) した後に、メッセージ投稿領域に貼り付ける (Ctrl + v) だけで、画像ファイルとしてアップロードすることができます。
テキストコミュニケーションでは伝わりづらい内容でも、画像を添付することで一瞬で内容を伝えることができます。
※IEユーザーの方はメッセージ入力欄の横にあるツールボックスから「画像を貼り付け」を選択してください

5. まとめを指定して投稿する
せっかくの会話が流れてしまっても、後からすぐに振り返ことができる「まとめ機能」はご存知でしょうか?
メッセージ入力欄で” # ”を入力すると、作成済みのまとめ一覧が表示されます。
既存のまとめにメッセージを追加したい場合は、まとめを選択してEnterで確定しましょう。新しいメッセージを簡単にまとめることができます。
メッセージを後で読み返すことが多いという方にはぜひおすすめです。
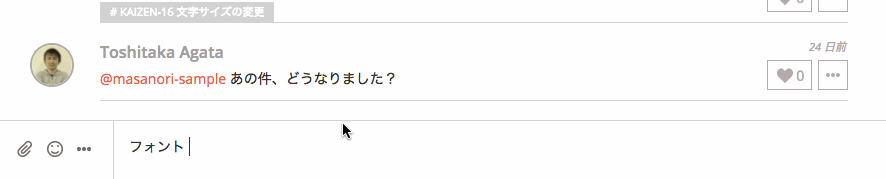
最後に
WebブラウザのTypetalkをより便利に使いこなせる機能5選はいかがでしたでしょうか?普段なかなか目につかない機能ですが、私自身がよく使っているものを紹介させていただきました。この機会にぜひ試してみてくださいね。