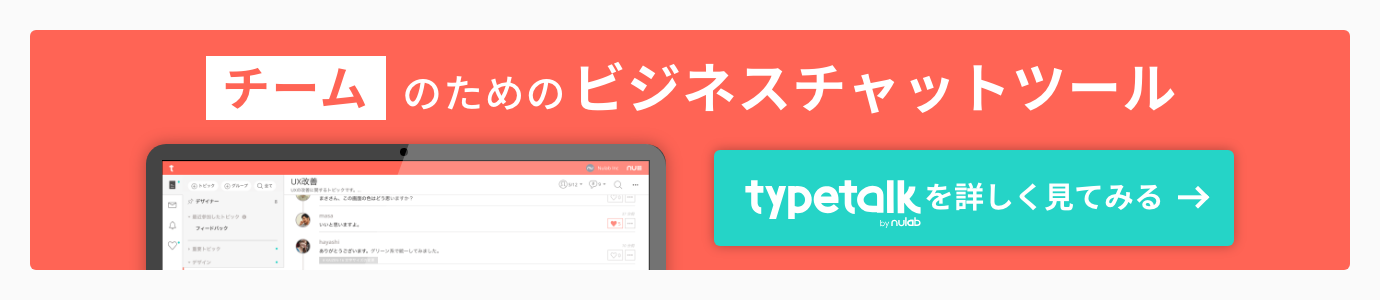Typetalkトピックのメンバーの管理は、個人ごとの設定だけでなく、チーム単位での一元管理にも対応しています。「チーム」機能を使うことで、トピックのメンバーの追加や削除などが簡単にできます。
本記事では、知っておくと組織のメンバー管理が圧倒的に楽になる「チーム」の使い方を解説します。
目次
「チーム」を使うメリットとは?
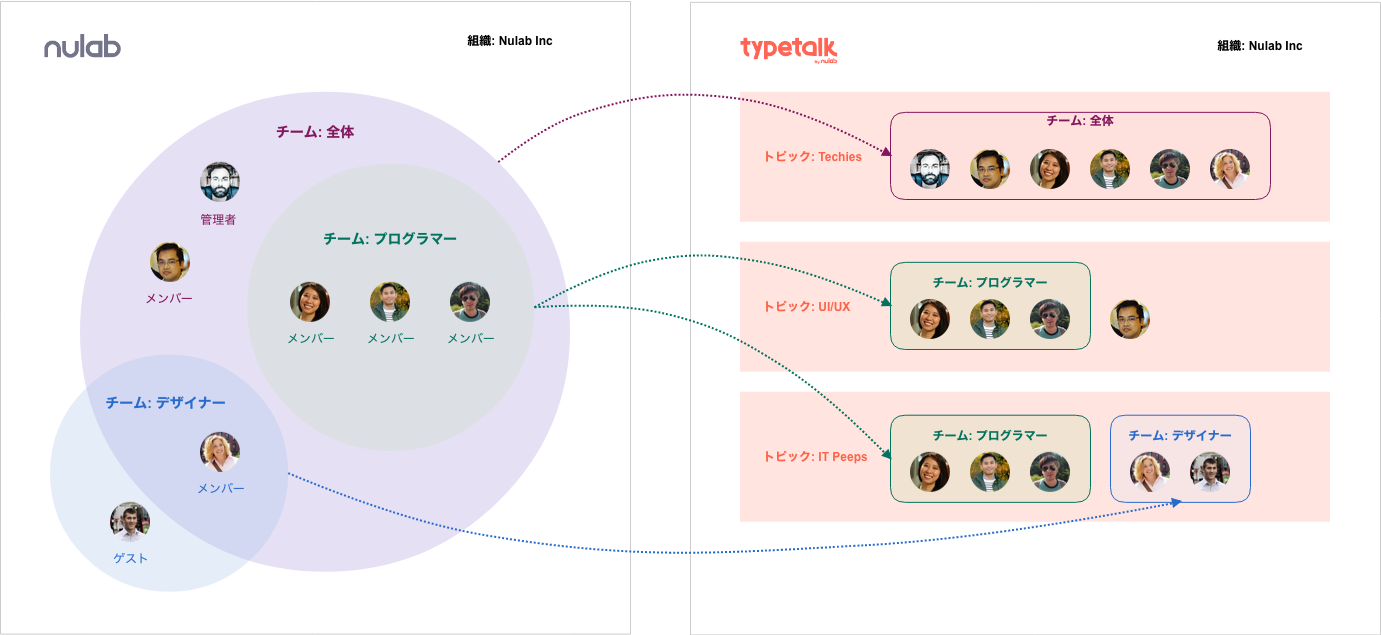
Typetalkで新しいトピックを作成するたびに、同じ顔ぶれのメンバーを繰り返し招待することはありませんか?または、Typetalkのトピックからメンバーを削除する際に一人ひとり外す作業をした経験はありませんか?「チーム」はこうした場合に便利です。
メンバーの追加・削除の定型作業をカット
頻繁に組み合わせるメンバーをチームとして登録しておくことで、Typetalkのトピックに新しいメンバーを追加したり削除したりするときに、トピックごとに変更作業をする必要がないのです。
トピックごとのユーザー管理と情報共有が確実
他にも、トピックへのメンバー追加や削除に漏れが発生して、一部のチームメンバーに情報共有ができていないという事態も発生するかもしれません。共有チームを使ってトピックに招待すれば、こうした一部のひとへの情報共有のミスなどが発生しづらくなります。
Typetalkでチームを設定してみよう
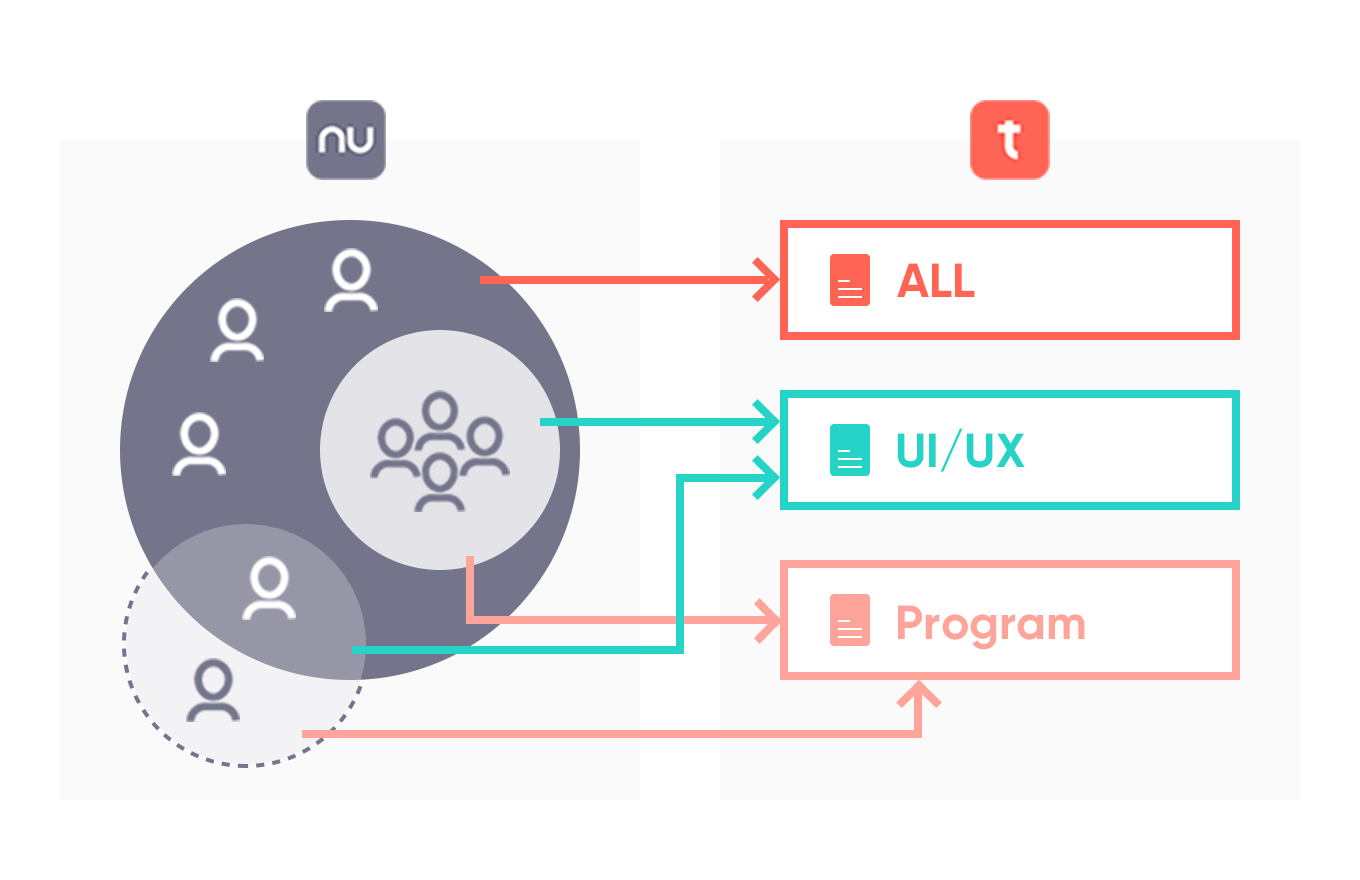
Typetalkでチームを設定する手順は以下の通りです。
1.チームを作成する
チームを作成するには、まずトピックの右上にある「・・・」から「トピック設定」をクリックし、トピック設定ページを開いたあとに「メンバー」タブを開きます。検索バーの下に「チーム管理画面」リンクがあるので、そのリンクを開きます。
すると、Nulab Appsの「組織設定」ページが開きます。左サイドメニューの「新規チームを作成」からチームを作成します。次に「メンバーを追加」を選択して、チームに入れたいメンバーを追加します。最後に「保存」を実行して作成が完了します。
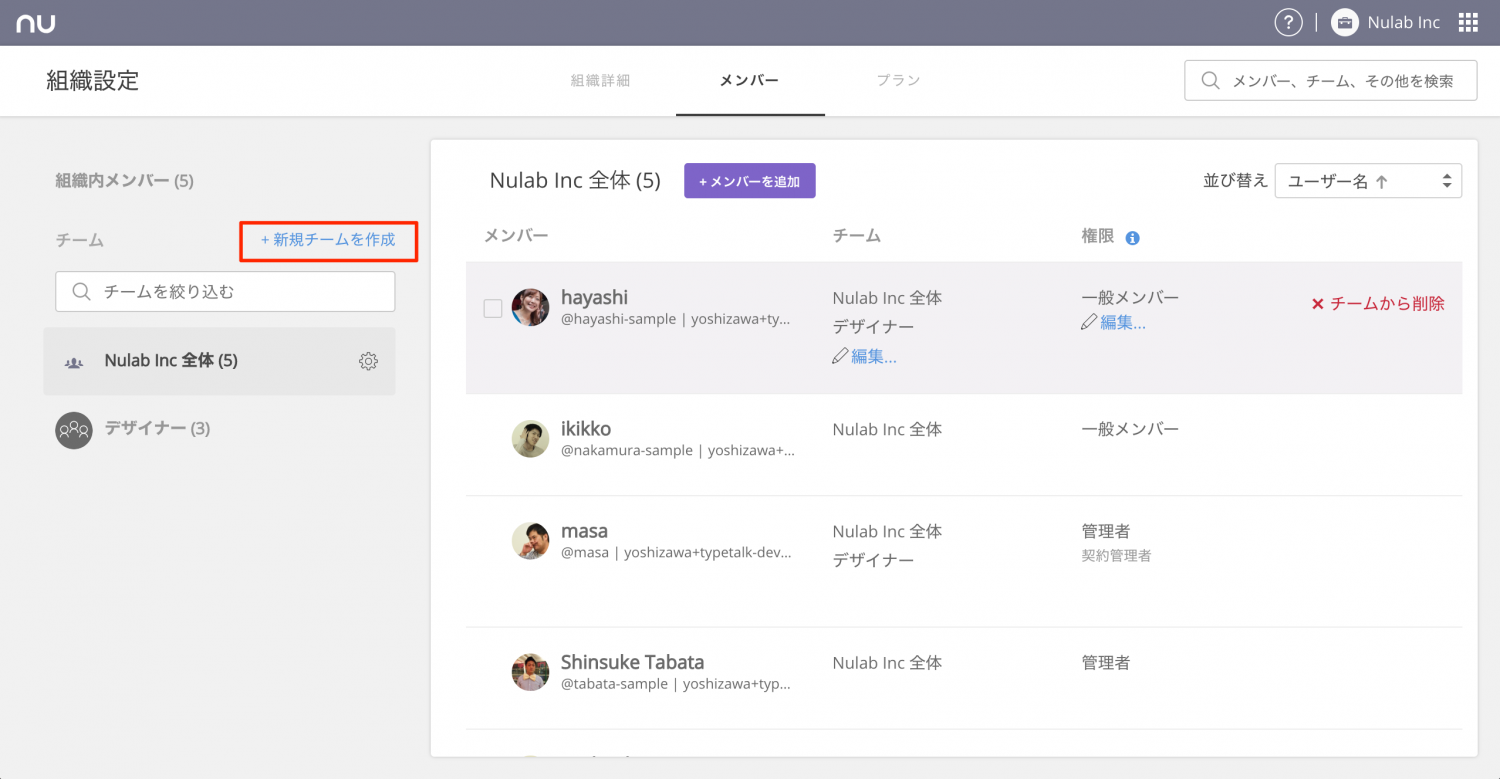
2.チームをTypetalkのトピックに招待する
チームの作成ができたらTypetalkに戻ります。Typetalkのトピック設定ページの「メンバー」タブを開きます。「組織のチームやメンバー」の検索バーで、先ほど作成したチームを指定し「招待する」を実行します。
他のトピックでも同じ手順でチームを招待しましょう。トピックにメンバーを追加したり削除したりするときに、Nulab Appsの画面で“チームのみ”変更すれば招待したトピックに一括で反映されます。
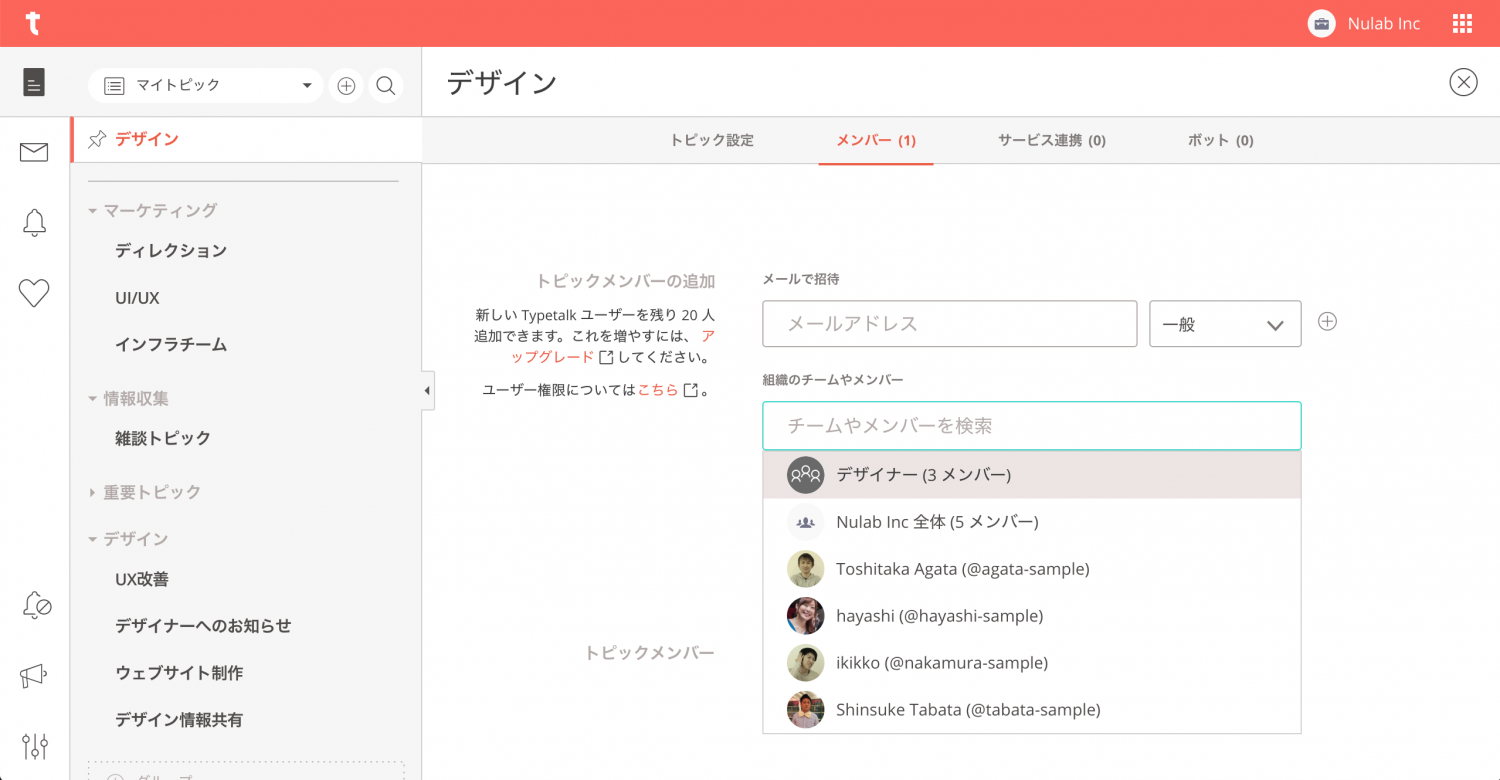
チームをBacklogのプロジェクトに招待する
Backlog(クラシックプランを除く)をお使いの方も、「チーム」を活用すると、メンバーの追加や削除をしたときに、プロジェクトのメンバーとTypetalkのトピックのメンバーを同期できます。
BacklogプロジェクトとTypetalkのトピックで利用しているメンバーが同じ場合はチームを使いましょう。
使い方
Backlogで利用しているプロジェクトの「プロジェクト設定」を選択します。「参加ユーザ」から、Typetalkのトピックでも利用したいメンバーがまとまっているチームを設定します。
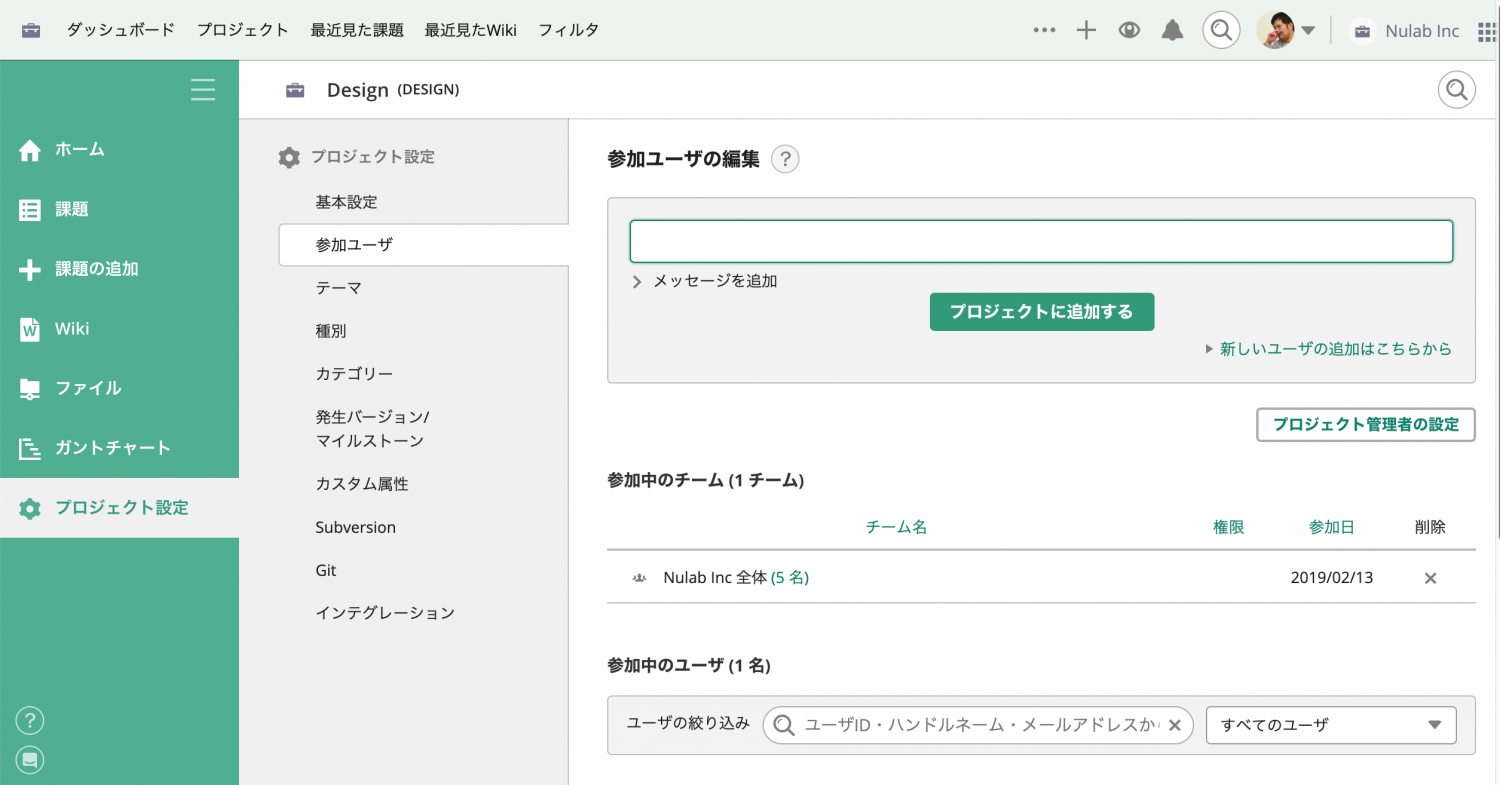
Backlogの設定が完了したらTypetalkに戻ります。先ほどBacklog側で作成したチームをTypetalkのトピック設定の「メンバー」で指定します。指定の仕方は「チームをTypetalkのトピックに招待する」と同様です。
まとめ
チームはBacklogで利用するプロジェクトメンバーとTypetalkで利用するトピックメンバーを違うようにしたい場合も「チーム」は有効です。それぞれ別のチームを指定することで、誤って特定のプロジェクト、トピックをみられてしまうことがなくなります。
チームを有効活用して面倒なユーザー管理から逃れ、組織のチームメンバーに情報を共有して円滑にプロジェクトを進めていきましょう!
▼Typetalkの使い方を解説した記事はこちら