仕様や画面は現行バージョンと異なる可能性があります。
Typetalkの最新版についてはこちらからご確認ください。
こんにちは!TypetalkのYoshiです。先日Typetalkはトピック管理機能をリリースしました。
トピック管理機能は、Typetalkでのトピックが投稿順にソートされることで「膨大な量のトピックのなかから頻繁に利用するトピックにすぐにアクセスできない」というユーザーの問題を解決することを目的に生まれました。
本記事では、トピック管理機能をみなさまに便利にお使いいただくために、利用シーンやトピック数、組織のタイプに合わせた便利な活用例をご紹介します。
目次
「お気に入り」タブを活用していた人におすすめな使い方
従来のトピックは「全て」と「お気に入り」の2種類しかありませんでしたが、トピック管理機能のリリースによって「お気に入り」はトピックグループの一部になりました。
また、トピック管理機能のリリース前にお気に入りにしていたトピックは、リリース後、「お気に入り」のトピックグループが生成され、そこにすべて集約されています。
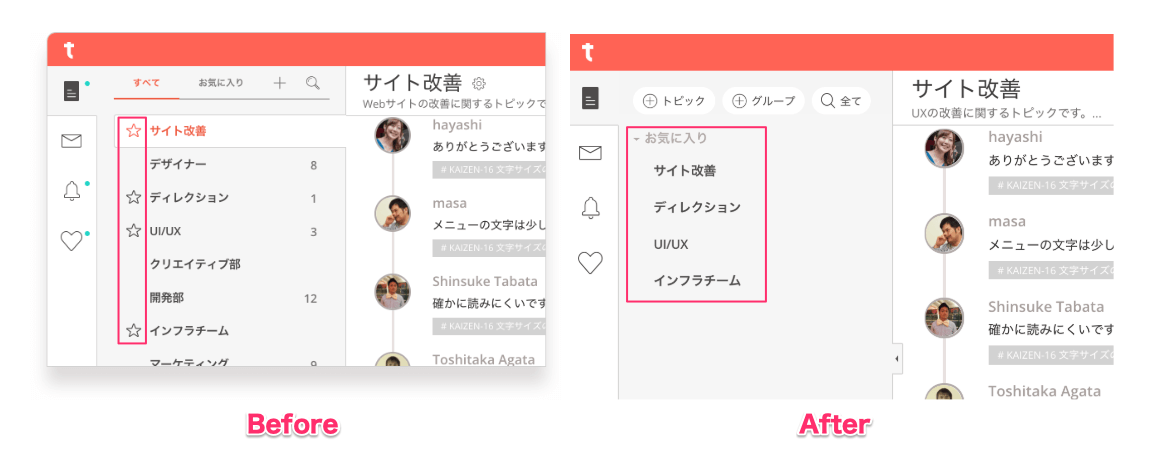 ☆でお気に入りしていたトピックは「お気に入り」というトピックグループに集約されました。
☆でお気に入りしていたトピックは「お気に入り」というトピックグループに集約されました。
「全て」のトピックでお気に入り以外のトピックも確認していた方は、以下の手順で「たまに見る」というトピックグループを作成して、これまでの「全て」タブの代わりに利用する使い方がおすすめです。
また、グループをミュートにしておくとこれまで通り通知や未読のドットの表示がされません。
- 「+グループ」をクリックして「たまに見る」トピックグループを作成する。
- 「たまに見る」の右側の「・・・」メニューを表示し、ミュートを選ぶ。
- 「全て」をクリックして、たまに見ていたトピックの右側の「・・・」メニューを表示する。
- 先ほど作成した「たまに見る」トピックグループを選択して、トピックを移動する。
- 上部の「キャンセル」をクリックして、元の表示に戻る。
トピック管理機能の使い方として、閲覧するトピックはどこかのグループに入れるようにし、ほとんど閲覧していないトピックのみトピックグループから外した状態にするのがおすすめです。
利用トピック数0〜29(開始直後や小規模の組織向け)におすすめな使い方
トピック管理機能は、トピックがたくさんあるユーザー向けに作られているため、組織内のトピック数が0トピック〜29トピックのユーザーは、グループをつくる必要はありません。
Typetalkの利用を開始した直後は、初期に用意されているトピックグループにトピックを入れていきましょう。
■ ピン留めを利用する方法もあり!
参加しているトピックが少し増えてきて、すぐにアクセスしたいトピックができた場合はピン留めを活用するのがおすすめです。
ピン留めを使うことで、常にトピック一覧の最上部にトピックを固定できるため、自分が見たいトピックにすぐにアクセスできます。
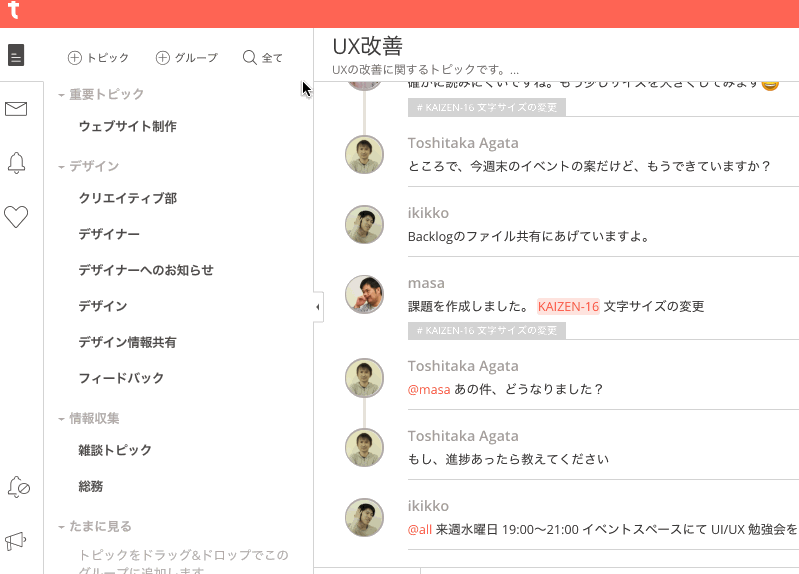 上部にピン留めの使い方
上部にピン留めの使い方
利用トピック数30〜(中長期で継続利用している組織向け)におすすめな使い方
Typetalkをしばらく使っていると、プロジェクトや組織が変わって、様々なトピックが作られるでしょう。目安として、利用トピック数が30を超えた組織におすすめなのが「トピックグループ」です。
例えば、「業務時間中は、自分の業務に直接関連するトピックに集中したい」と感じたらトピックグループを作成してみましょう。
例えば、マーケターで、マーケティングに関する情報を必要とする場合は「マーケティング」というグループを作成して、関連するトピックをそのトピックグループにドラッグ&ドロップしましょう。
外部連携やボットを使っている組織向けにおすすめな使い方
TypetalkをBacklogやCacooと連携していたり、ボットで専用の通知トピックを作成していたりすると、更新頻度が高くなるため、これらのトピックが自然と上位になります。
もちろん、これらのトピックも重要度が高いものかもしれませんが、場合によっては外部連携やボットを使っていないトピックの方が重要度が高くなることもあります。
「チェックはしたいけれど、チームメンバーとコミュニケーションをするトピックに集中したい」そんな場合は連携やボット用のトピックグループを作成して分けることをおすすめします。
■ トピックグループのミュート機能を使おう
外部連携やボット用のトピックグループを活用している場合は、トピックグループのミュート機能を検討しても良いかもしれません。
ミュートを有効にすると、新着マークを無効にすることができます。つまり、ミュートを有効にすることで、更新頻度の高いボットの新着マークに時間を必要以上に割くことを抑えることができるためです。
新着マークは気づきやすくなるという利点がありますが「チェックしなければならない」という心理が働いてしまいます。
この機会にミュート機能の活用をぜひ検討してみましょう。
ピン留め応用編
普段はそこまで閲覧しないトピックに一時的に参加する場合は、ピン留めを使って、メッセージ投稿にすぐ気づけるようにしてみましょう。
会話がひと段落してウォッチする必要がなくなったタイミングで、ピン留めを外して前と同じ状態にする、といった使い方ができます。
ピン留めを外したい場合は、GIFのようにマイトピックから外すかグループを選択してトピックを移動させましょう。
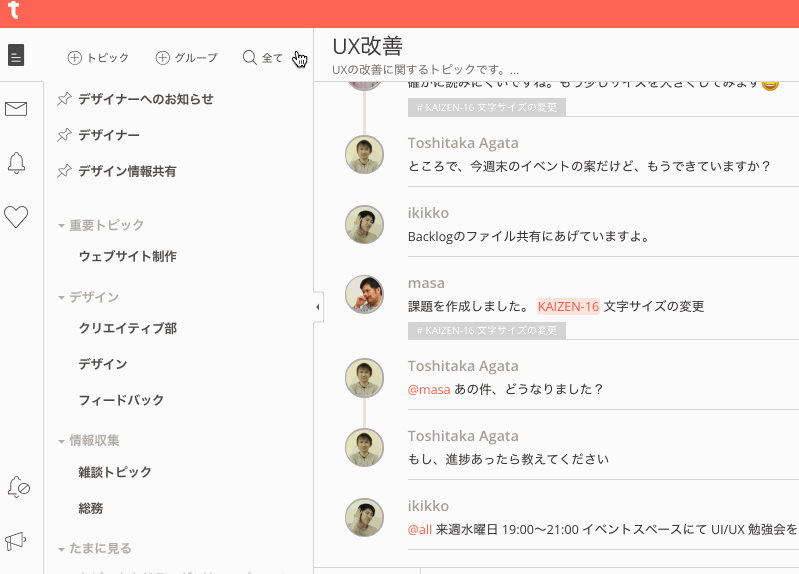 ピン留めの外し方
ピン留めの外し方
■ 自分のメモにピン留めを活用してみよう
自分のメモ書き、たとえば「メモ」という自分だけが参加しているトピックをつくることで、チャットに自分が思いついたアイデアや、リマインダーを書き込めます。
自分専用のトピックなので、不要になったらメッセージを削除したり、編集したり自由に使うことができるでしょう。
最後に
トピック管理機能の使い方に合わせた活用例はいかがでしたか?ぜひ、この中から自分に適したトピック管理の仕方を試してみてください。
今回リリースしたトピック管理が完成系ではありません。みなさんから頂くフィードバックから、引き続きより良い機能にするべく改善していきます。
今回のTypetalkのカイゼンはいかがでしたか?「Typetalkのここを改善してほしい!」「こういう機能があったら便利なのにな」というご意見がありましたら、お気軽にサポートやTypetalk公式Twitterに連絡くださいね。